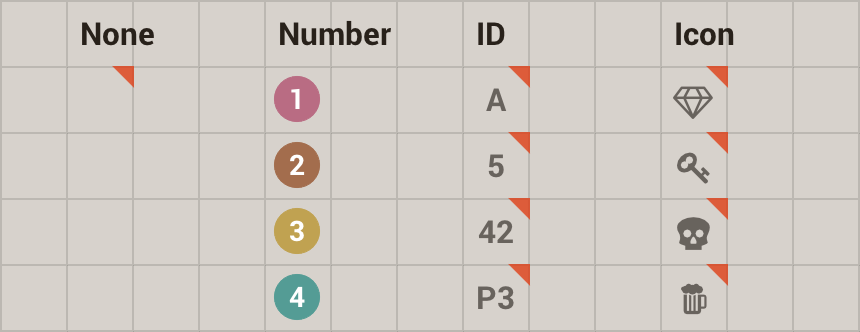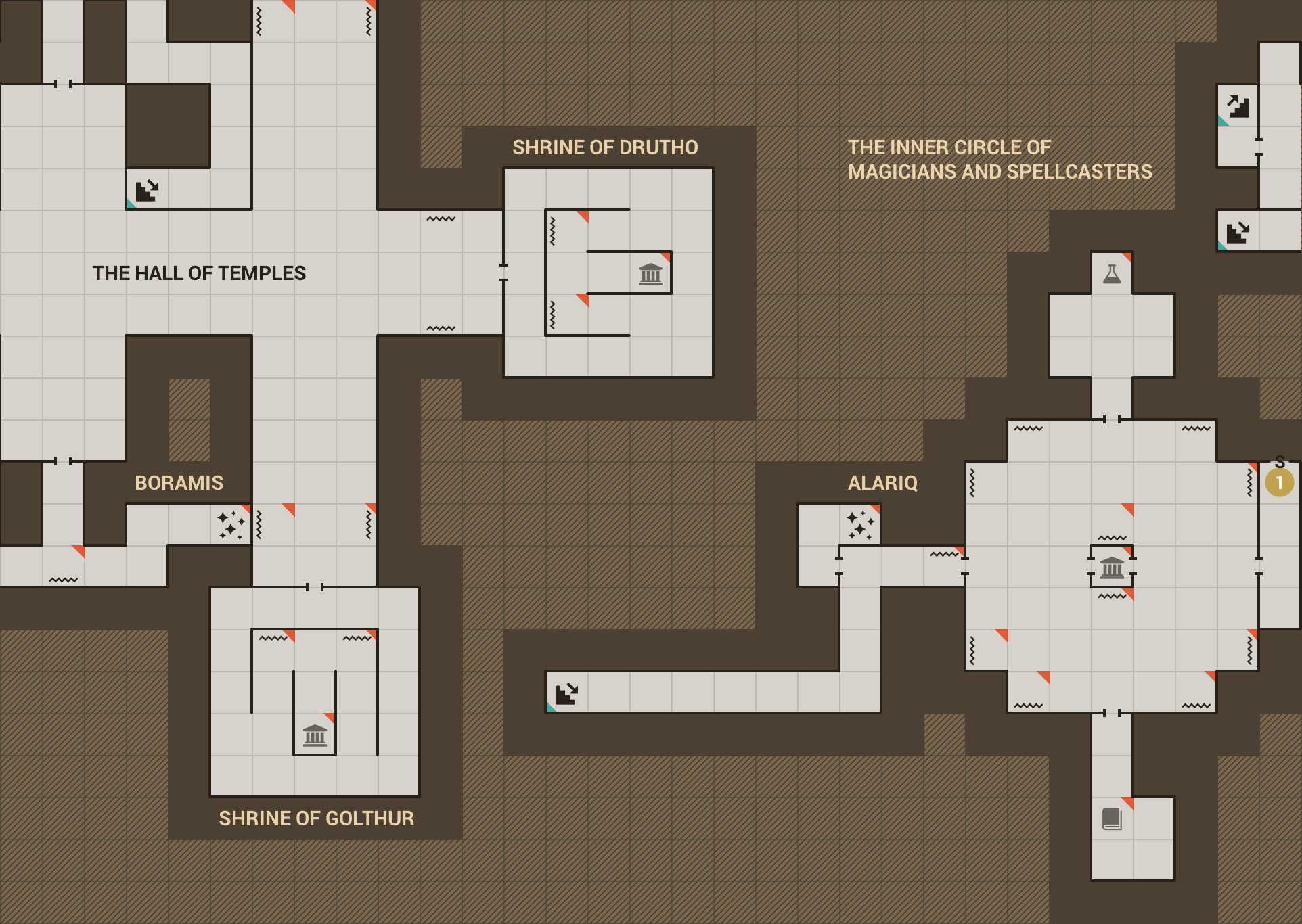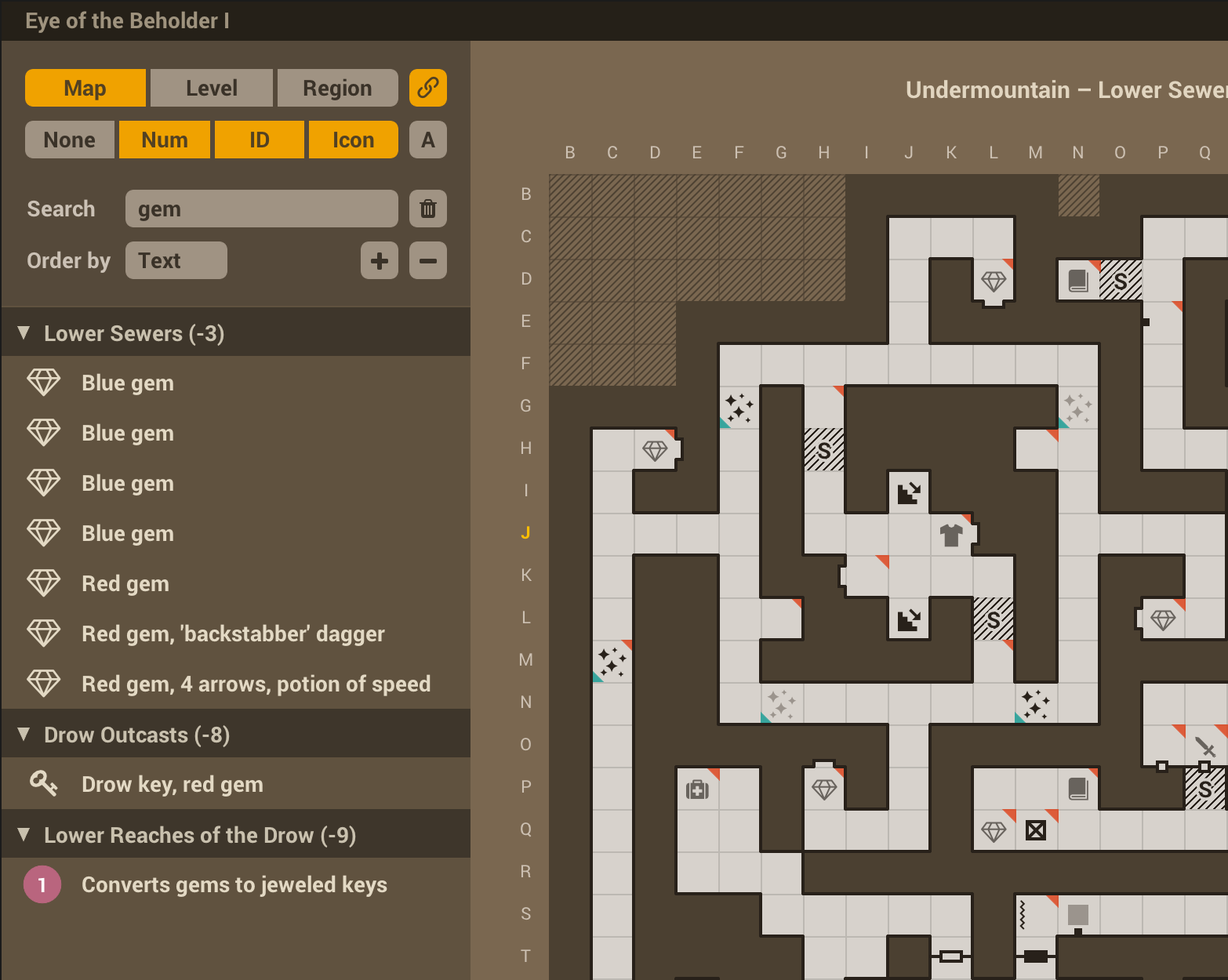Annotations¶
One of the big benefits of creating your own maps — even for games featuring auto-maps — is the ability to annotate them. There are two types of annotations available: notes and labels.
Notes¶
A note is a textual comment linked to a cell. Notes can optionally have a marker, which is some symbol displayed in the cell. There are four marker types to choose from:
- None
No marker, only a little triangle in the top-right corner of the cell.
- Number
An automatically incrementing number. The background colour can be chosen from four predefined colours.
Numbers are assigned in left-to-right, top-to-bottom order (normal English reading order). Numbering restarts from
1in each level. Notes are renumbered automatically whenever a numbered note is added or deleted as a result of any action (including Special level actions or actions that affect Selections.)- ID
An identifier of up to two characters in length, consisting of English letters and numbers.
- Icon
An icon chosen from a predefined set of 40 icons.
To add a note, press N or ; in a non-empty cell. A cell cannot have more than one note; if you use the shortcut in a cell that already has a note, you’ll be editing it. To erase a note, press Shift+N or Shift+;.
Note
Only the ; and Shift+; shortcuts are available with YUBN keys enabled.
You can use Shift+Enter to insert line breaks into the note text.
If the cell’s floor is non-empty (e.g., it contains a pressure plate or a teleport), placing a note of type Number, ID, or Icon will clear its content. If you want to preserve the cell’s content, use the None marker type, which will only display a little triangle in the top-right corner of the cell while keeping its content intact.
Conversely, if you overwrite a note of type Number, ID, or Icon with some cell content (e.g., a teleport), the note won’t be deleted, but it will be converted to the None marker type. As this type only displays the little triangle in the top-right corner, the new cell content and the note can coexist.
The note under the cursor is displayed in the notes pane below the level, which can be toggled with Alt+N. You can also hover over a cell with the mouse pointer; if it has a note, it will be displayed in a tooltip. This tooltip can also be toggled with Space for the current cell.
Tip
As creating and editing notes are frequently used actions, special care has been taken to make the note dialog fully keyboard operable.
Hold down Ctrl and use the horizontal movement keys to navigate between the tabs, or press Ctrl+1-4 to jump to one of the four tabs.
To cycle between text fields, press Tab and Shift+Tab. You can use the movement keys to select the colour in the Number tab and the icon image in the Icon tab.
Labels¶
A label is just some text overlaid on top of the level. Labels are attached to a single cell; the text starts from this cell and potentially extends into neighbouring cells. Creating a label overwrites the contents of the starting cell, including any notes.
In contrast with notes, you can attach labels to empty cells as well. This is useful when placing labels in empty areas.
Press Ctrl+T to add a label starting from the current cell. You can select the colour of the label from four predefined colours (you can change the colour with the movement keys when you’re not editing the table text).
Press Shift+Enter to insert line breaks into the label text.
To edit a label, go to its starting cell (the top-left corner of the label text) and press Ctrl+T. To erase it, press Shift+T.
Note
The excavate (draw tunnel), erase cell, and draw/clear floor tools leave labels intact. You need to use Shift+T to delete labels.
Tip
If you want to copy or move a label, make sure to include its starting cell in the selection.
Notes list¶
To find a note, you can hover over all the annotations with the mouse. But that gets tiresome quickly, especially in large multi-level dungeons.
A much better way is to use the notes list pane, which can be toggled by pressing Alt+L.
By default, the notes list pane shows all notes in the current level. You can change the filter criteria with the controls at the top of the pane. Let’s illustrate this with a concrete example:
Load the
Eye of the Beholder Iexample map and go to theUndermountain – Lower Sewers (-3)level.Open the notes list pane with Alt+L — you’ll see all notes in the current level. Click on a note to move the cursor to it.
Enter
gemin the Search field to only show notes that contain this word. Note the notes list is filtered dynamically as you type.Now click on the Map button at the top of the pane to see notes containing
gemin all levels of the map, not just the current one.The results are grouped by levels; you’ll see the names of four levels, all collapsed by default. Click on the little triangles to their left to expand them, or the big
+button below the search field to expand all at once.Toggle the None button off by clicking on it (below the Map button); now notes of the None marker type are filtered out.
Click on the Icon button while holding down the Ctrl key to only show notes of the Icon marker type.
Click on the little trash can icon to the right of the Search text field to clear the text filter. Now you can see all icon type annotations in all levels. Use the mouse wheel to scroll through the list. A scroll bar will also appear if you move the mouse pointer close to the right edge of the pane.
Here’s a description of the note filtering options in detail:
Scope & grouping¶
In the first row, you can select to see notes
from all levels of the Map, grouped by level;
only notes from the current Level;
or notes from the current level, grouped by Region.
If the current level has no regions, the Region and Level options will yield identical results.
To expand or collapse all level or region groups at once, press the + and
- buttons in the bottom-right corner of the filtering options pane,
respectively. If a level or region is empty (either because it contains no
notes, or because all its notes have been filtered out), its group is not
shown in the results.
The little chain icon right to the Region button enables linking the cursor and the notes list pane. When enabled, moving the cursor to a cell that contains a note will cause the notes list pane to auto-scroll to the note and highlight it. Beware, this will only happen if the note under the cursor is included by the filter criteria!
Marker type filters¶
In the second row, you can filter the notes by marker type: None,
Number, ID, and Icon. Click on a button to toggle a type, or
hold Ctrl while clicking to only enable a single type. Press the A
button on the right to enable all marker types.
Full-text search¶
You can filter notes by full-text search by entering words in the Search text field. Searching is case insensitive. If you enter multiple words separated by spaces, notes that contain either of the words (fully or partially) will be included in the results. The notes list is updated in real-time as you type.
For example, if you enter gold gem, all notes that contain either gold or
gem will be shown (e.g., “gemstone”, “green gem”, and “golden
necklace”).
To quickly reset the full-text filter, click on the little trash can icon to the right of it.
Ordering¶
There are two ordering options: Type orders notes by marker type first, then alphabetically by their text, and Text orders them only by their text.
If Map or Region scope is selected, each level or region group is ordered individually.