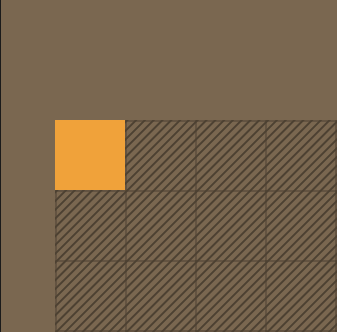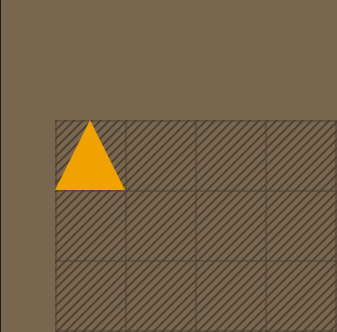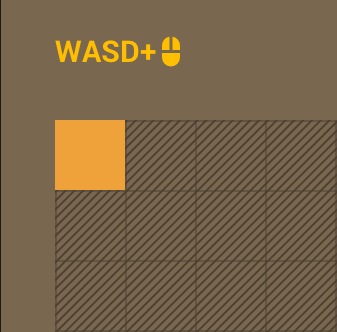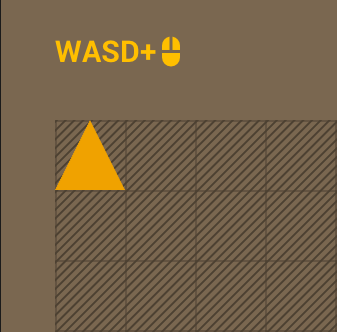Moving around¶
Gridmonger is a modal editor, meaning that a given keystroke often performs entirely different actions in different operational modes of the program. There is no great mystery in this — just think of how the state of the NumLock key affects how your numeric keypad functions. Modes work in a similar fashion.
There are four navigational modes, and as you’ll see, these different modes have implications on other shortcuts as well. Then there are a few further special modes for advanced editing; these will be discussed in the Advanced editing chapter.
Normal Mode¶
The most basic mode of operation is Normal Mode; this is what most people will use 90% of the time. When you start Gridmonger for the first time, you are in Normal Mode. This is indicated by a square shaped cursor.
One of the defining features of Gridmonger is its Vim-inspired keyboard interface. This means that in addition to the standard cursor keys, you can also use Vim-style HJKL key navigation to move around. You might have already encountered this navigation style in some text-based games originally developed on UNIX systems, such as the venerable Rogue and NetHack.
If this doesn’t mean anything to you, don’t worry! Just keep using the standard cursor keys or the keypad for now. But I do recommend you to read the About Vim side-note at the end; you might find it interesting enough to explore this topic further.
The following table summarises the standard movement keys available in Normal Mode:
| Arrow | Keypad | Vim | |
|---|---|---|---|
| ← | kp 4 | H | Left (West) |
| → | kp 6 | L | Right (East) |
| ↑ | kp 8 | K | Up (North) |
| ↓ | kp 2kp 5 | J | Down (South) |
To move in 5-cell jumps, hold down Ctrl while using the movement keys. Similarly, you can pan the level by holding down Shift. This can be combined with Ctrl to pan in 5-cell increments.
Note for macOS users
The 5-cell jump modifier is always Ctrl on macOS regadless of your keyboard Preferences settings. This is because certain Cmd plus movement key combinations would clash with system shortcuts.
Observe how the current coordinates change in the bottom right corner of the window as you move the cursor. You can toggle the display of cell coordinates around the level with Alt+C. If you wish to change how the coordinates are displayed, you can do so in the Map properties or Level properties dialogs.
Note
NumLock must be off if you want to use the keypad for navigation.
Tip
You can use the 8456 keys on they keypad for right-handed WASD style navigation.
Movement wraparound¶
Some cunningly crafted dungeons feature maps that “wrap around” from one side to the other — you step off the edge of the map, and you’ll find yourself entering on the opposite side (e.g., the first level of Wizardry: Proving Grounds of the Mad Overlord, or the fourth spider-infested level of Eye of the Beholder).
By default, you cannot move past the edges of the level but you can enable this behaviour by ticking the Movement wraparound checkbox in the Editing tab of the Preferences dialog. For consistency, this enables wraparound cursor movement in all editing modes (you’ll learn about these modes below and in later chapters).
Diagonal movement¶
You can use the keypad to move in the intercardinal directions too (diagonally, in 45-degree angle):
| Keypad | |
|---|---|
| kp 7 | Up & left (Northwest) |
| kp 9 | Up & right (Northeast) |
| kp 1 | Down & left (Southwest) |
| kp 3 | Down & right (Southeast) |
In addition to the numeric keypad, there is an option to move the cursor diagonally with the YUBN keys. This might be familiar to some from the classic game Rogue:
| Keypad | Vim | |
|---|---|---|
| kp 7 | Y | Up & left (Northwest) |
| kp 9 | U | Up & right (Northeast) |
| kp 1 | B | Down & left (Southwest) |
| kp 3 | N | Down & right (Southeast) |
YUBN navigation is off by default as these keys clash with some other shortcuts. You need to enable YUBN diagonal movement explicitly in the Editing tab of the Preferences dialog if you wish to use it. Actions whose shortcuts clash with the YUBN keys also have alternative secondary shortcuts to ensure you can still access them with YUBN mode enabled.
The Shift modifier to pan the level is available with the YUBN keys too.
The Ctrl modifier for 5-cell jumps, however, only works with the diagonal movement keys on the numeric keypad to prevent further shortcut clashes.
Mouse movement actions¶
Changing the cursor location can be done with the mouse as well: left-click on a cell within the level and the cursor will jump to that location. You can even click-drag to move the cursor continuously.
To pan the level with the mouse, hold down the middle button over the level and move the mouse pointer. Alternatively, you can left-click and move the pointer while holding down the Ctrl key.
Walk Mode¶
Walk Mode can be toggled with the ` key (that’s the grave accent or backtick key located in the top-left corner of the keyboard before the 1 key). The cursor is displayed as a triangle instead of a square in Walk Mode. The triangle represents your avatar and points to the walking direction; you can turn, strafe, and move forward and backward, just like in a classic dungeon crawler.
By default, the left and right cursor keys perform strafing in Walk Mode. You can change this to turning instead with the Walk mode Left/Right keys option in the Editing tab of the Preferences dialog.
Depending on whether ← and → perform strafing or turning, you can still use the other action with the Alt modifier:
| Arrow | Strafe mode | Turn mode |
|---|---|---|
| ↑ | Forward | Forward |
| ↓ | Backward | Backward |
| ← | Strafe left | Turn left |
| → | Strafe right | Turn right |
| Alt+← | Turn left | Strafe left |
| Alt+→ | Turn right | Strafe right |
The strafe and turn actions are always available on the keypad without the need for the Alt modifier:
| Keypad | |
|---|---|
| kp 8 | Forward |
| kp 2kp 5 | Backward |
| kp 4 | Strafe left |
| kp 6 | Strafe right |
| kp 7 | Turn left |
| kp 9 | Turn right |
Just like in Normal Mode, you can use the Ctrl and Shift modifiers to perform jumps or pan the level, respectively, and the same Mouse movement actions are also available.
Diagonal movement is not available in Walk Mode as it’s not compatible with the concept, and the numeric keys are used for other purposes anyway.
You can’t use Vim-style HJKL navigation for walking either as that would be too confusing. Consider using the WASD + Walk Mode option instead.
WASD Mode¶
Certain cRPGs, typically dungeon crawlers with real-time combat, are best played with your left hand on the WASD keys for moving the party, and your right hand on the mouse for combat. Gridmonger’s WASD Mode was designed with players in mind who prefer to do the bulk of their mapping with the WASD keys and the mouse when playing such games.
WASD Mode can be toggled with the Tab key. You will see an indicator in the top-left corner of the window when WASD Mode is on.
When it comes to navigation, this mode is the same as Normal Mode, with the addition that you can also use the WASD keys for cursor movement. All diagonal movement keys (keypad and YUBN keys, if enabled) are available in WASD mode.
| Key | |
|---|---|
| W | Up (North) |
| A | Left (West) |
| S | Down (South) |
| D | Right (East) |
Editing, however, is a little different — as you’ll learn in the Editing in WASD Mode section, the mouse buttons are repurposed for editing in this mode, so you need to hold the Shift modifier to use the Mouse movement actions.
Note
In WASD Mode, you cannot use the Ctrl movement modifier with the WASD keys for 5-cell jumps because that would interfere with other shortcuts. You can, however, use the Shift modifier with them, and both the Ctrl and Shift modifiers are available with the other movement keys.
WASD + Walk Mode¶
If you enable WASD Mode and Walk Mode at the same time (yes, you can do that!), the cursor will turn into a triangle and you’ll see the WASD indicator in the top-left corner:
The movement keys become a bit more interesting in WASD + Walk Mode:
| Arrow (Turn mode) |
Keypad | WASD | |
|---|---|---|---|
| ← | kp 4 | A | Strafe left |
| → | kp 6 | D | Strafe right |
| ↑ | kp 8 | W | Forward |
| ↓ | kp 2kp 5 | S | Backward |
| – | kp 7 | Q | Turn left |
| – | kp 9 | E | Turn right |
The Alt modifiers for the arrow keys and strafe mode work exactly the same way as in Walk Mode. Diagonal movement is not available in WASD + Walk Mode.
Admittedly, this is the most complex mode, and while some people might find it really useful, if it doesn’t click with you, don’t feel compelled to use it. In fact, yours truly pretty much only uses Normal Mode, even when playing real-time dungeon crawlers with WASD controls…