Window layouts¶
A typical way to use Gridmonger on a single monitor is to run it side-by-side with the game you’re playing. By pressing the snap to left or snap to right buttons in the title bar (the first two buttons in the top right corner), you can snap the Gridmonger window to the left or right half of the desktop, respectively.
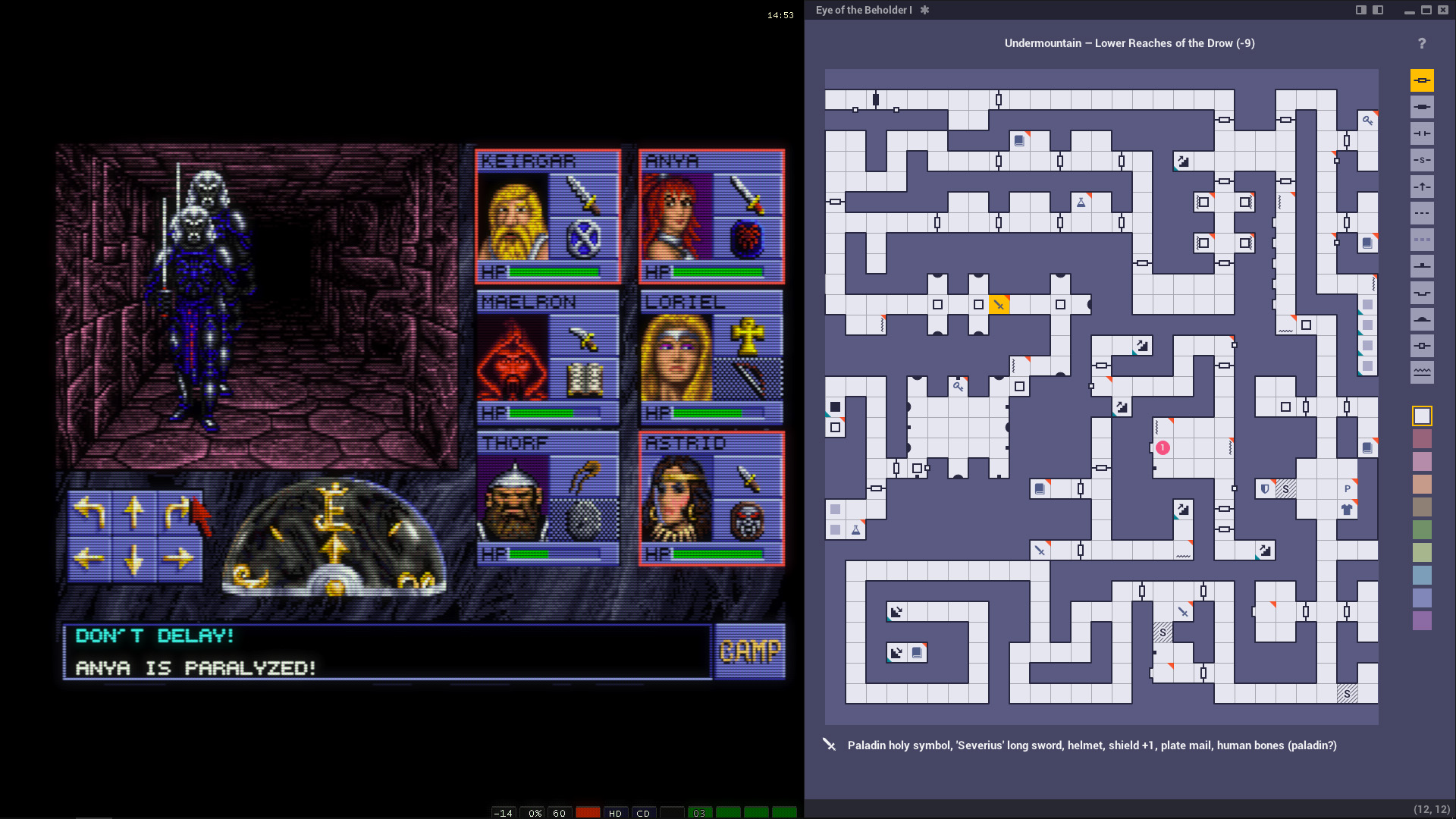
Playing and mapping Eye of the Beholder I on a single screen
That’s all good and well, but when you display the notes list pane with Alt+L, the visible map area becomes too narrow.
Window layouts can help in such scenarios on single-monitor setups:
Press the snap to right button — now the Gridmonger window occupies the right half of the screen.
Press Shift+F5 to save the current window layout in the first layout slot. This will be your “default” layout when playing the game.
Press Alt+L to display the notes pane, then enlarge the window horizontally by dragging its left edge.
Press Shift+F6 to save this “search note” layout in the second layout slot.
Now you can quickly switch between the two layouts with the F5 and F6 keys.
The idea behind this is that you don’t need to always have the notes list pane open, only when you’re searching for a particular note. So then you pause the game, switch to the “search note” layout, find the note, then switch back to your “default” layout and continue playing.
There are four window layout slots available. Shift+F5–F8 save the current window layout in slots 1–4, and F5–F8 restore them. Layouts are global, they’re not tied to the current map (they are saved into the configuration file, like your preferences).
Layouts store the size and position of the window, and the state of the following user interface elements:
Current note pane (toggled by Alt+N)
Notes list pane (toggled by Alt+L)
Tools pane (toggled by Alt+T)
Title bar (toggled by Shift+Alt+T)
Any other setting is either stored in the preferences as a global setting (e.g., should the splash screen be shown at startup, is diagonal YUBN navigation is enabled, etc.), or is saved into the map file (e.g., map zoom level, whether WASD-mode is enabled, etc.)
